 Amazon Prime Video logo on a TV screen
Amazon Prime Video logo on a TV screenAmazon Prime Video: Your Step-by-Step Cancellation Guide
Amazon Prime Video is a premium streaming service that provides users with a wide range of TV shows, movies, and original content. This content is often organized into Prime Video Channels, each with their unique subscription.
Whether you are looking to stop your membership or trial, it's important to know how to cancel Amazon Prime Video subscriptions. This guide will provide you with a step-by-step process on how to manage and remove your Amazon Prime Video account online, through a mobile device, or in-app.
It is very important to note that Amazon Prime Video is included in your Amazon Prime subscription. If you want to cancel everything, then read this article to see how. If you don’t have Amazon Prime but have Amazon Video, please follow the below instructions on how to cancel Prime Video.
How to Cancel via Prime Website
You can access Prime Video Channels and cancel your Prime Video Subscription online:
- Go to Account & Settings
- Click Channels from the top menu
- Find the subscription you want to cancel
- Click Cancel Channel
- Click Confirm
Your subscription end date displays immediately after you confirm the cancellation.
How to Cancel via iOS app membership:
- Open the Settings app on your Apple Device (iPhone, iPad, or iPod touch)
- Tap your name (at the top — it should have a subtitle “Apple ID, iCloud+, Media & Purchases”
- Tap Subscriptions
- Tap Amazon Video to manage subscriptions
- Tap Cancel Subscription
- If you don’t see this as an option, scroll down to Inactive to ensure it’s there
Note: If you still don’t see your Amazon prime video membership in the list of iOS apps, this means that you didn’t purchase on your Apple device. You would need to cancel online instead.
How to Cancel via Google Play membership:
- Open the Google Play Store app on your Android device.
- Tap on your Profile Picture in the top right. This will open your Profile Menu.
- Tap Payments and Subscriptions
- Tap Subscriptions
- Tap Amazon Video
- Tap Cancel Subscription
Note: If you still don’t your Amazon Prime Video subscription in the list of Google Play Store apps, this means that you didn’t purchase on your Apple device. You would need to cancel online instead.
How to Cancel Amazon Video with (takes 2 minutes):
With ScribeUp, managing your Amazon Prime membership becomes a breeze. No more waiting on the phone for hours at a time! By canceling unwanted subscriptions in literally one-click, you'll be able to enjoy the subscriptions that truly matter to you — and with ScribeUp, it won’t waste your time!
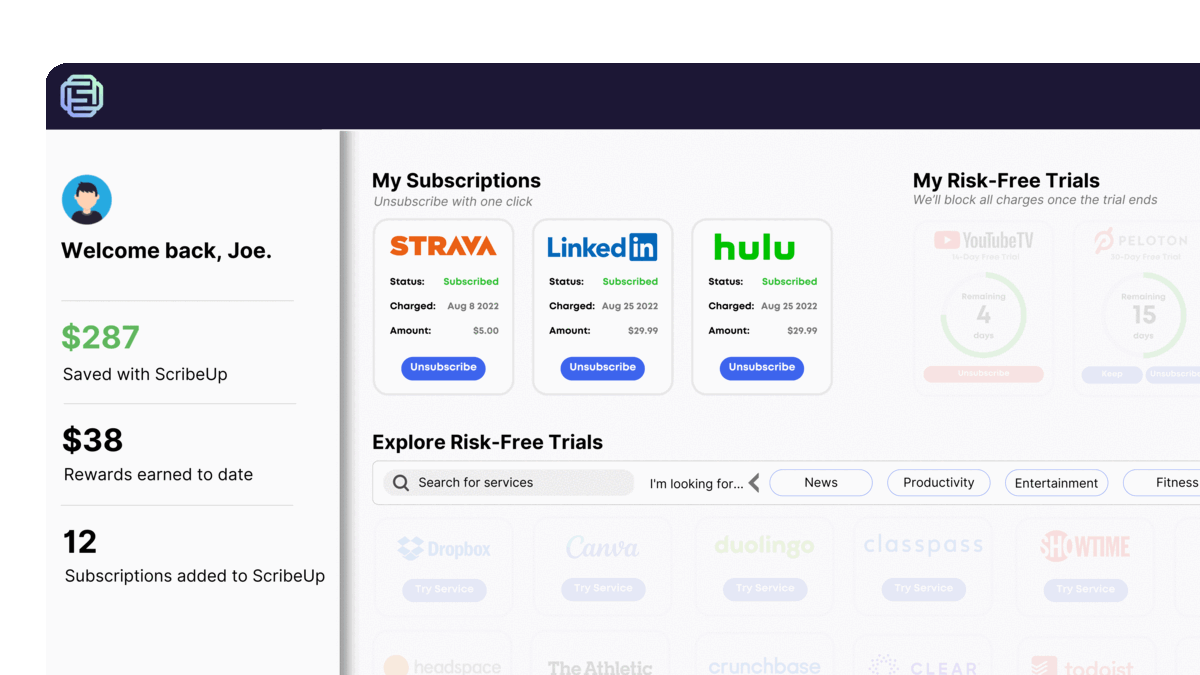 1-click cancellation with ScribeUp - saves time and money!
1-click cancellation with ScribeUp - saves time and money!This all-in-one subscription wallet simplifies the process of canceling recurring payments and identifying unwanted subscriptions. By connecting your Amazon Video subscription, you can easily cancel subscriptions with just one click, saving you money and time:
- Go to your
- 1-Click Cancel
That’s it! So simple and completely FREE! Download ScribeUp to experience subscription power with ScribeUp!
Canceling your Amazon Video subscription is quite difficult, whether you do it online or on your mobile device—but it doesn’t have to be! With ScribeUp, you can save yourself time and money with 1-click cancellations!