So you finished listening to the new Taylor Swift album and now you don’t need the Amazon Music Unlimited subscription. No sweat. We give you a step-by-step guide on all the ways you can cancel your subscriptions to Amazon Music unlimited on multiple devices.
Guide to Cancelling Your Amazon Music Unlimited Subscription
- How to Cancel Your Amazon Music on the Web
- How to Cancel Amazon Music Subscription on an iOS device
- How to Cancel Amazon Music Subscription on Android
- How to Cancel Amazon Music Subscription with ScribeUp
Cancel Your Amazon Music on the Web
- Using the desktop or mobile browser on your device, go to the Amazon Website, and log in to your account if not logged in.
- Hover your mouse at the “ Account & Lists” button at the top right corner, and click on the “Membership & Subscriptions” option below.
- You will see a “Your Memberships & Subscriptions” page. Here, next to “Amazon Music Unlimited,” click the “Tap Cancel Subscription” button.
- Continue to click on cancel, and choose your reason to cancel, then you’re all set!
Cancel Amazon Music Subscription on iOS Devices
Unfortunately, Amazon Music does not support canceling on iOS devices. You will need to do it through their website However, if you bought through your Apple ID, you can cancel on your phone. Follow these instructions:
- Set reminder(s) in your calendar to cancel Amazon Music at least a day before your next auto-pay date occurs (We recommend having at least two reminders)
- Click Settings app
- Click on your Apple ID Profile (your name at the top of your screen)
- Click Subscriptions
- Click on Amazon Music
- Click on an active subscription you want to cancel
- Click Cancel Subscription or Cancel Free Trial (in red) on the service’s information page
- Click Confirm to cancel your subscription
Cancel Amazon Music on Android Devices
Follow these steps to cancel using any of your Android devices:
- Set reminder(s) in your calendar to cancel Hulu at least a day before your next auto-pay date occurs (We recommend having at least two reminders)
- Open the Amazon Music app
- Click on the gear shaped settings icon
- At the information screen, go to the Subscription Renewal section and tap on Cancel subscription.
- Click on Submit and Confirm Cancellation
You won’t receive a notification when you cancel so ensure that your account says “Canceled.” Similar to the website, you will need to rely on yourself to cancel in time. Many people forget to cancel, so do what you have to do whether it’s creating calendar invites
Cancel with ScribeUp
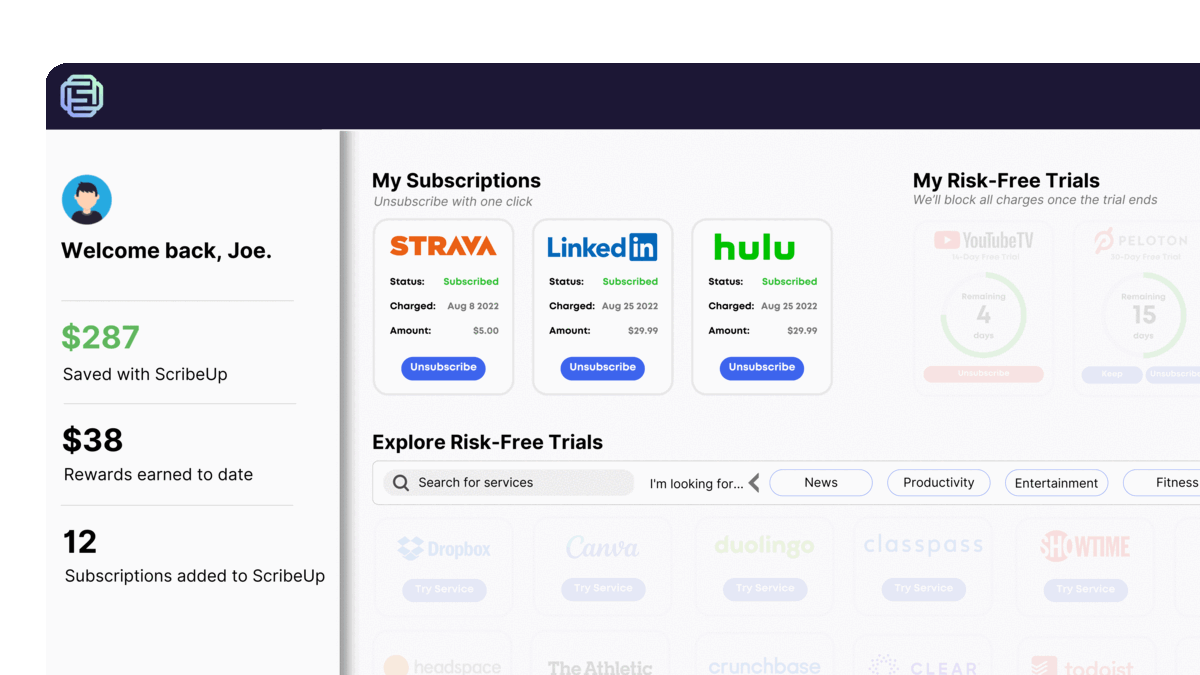 1-click cancellation with ScribeUp - saves time and money!
1-click cancellation with ScribeUp - saves time and money!ScribeUp is the easiest and safest (yes, it can be both) option to have the power to cancel subscriptions and avoid unwanted bills. When you have Hulu connected to your ScribeUp account, it is so simple:
- Go to your ScribeUp Dashboard
- 1-Click Cancel
ScribeUp will never get you caught with an unwanted subscription charge. You can enjoy listening on Amazon Music and when you are ready, you just click Cancel. This way, you are in control of your Amazon Music Unlimited Subscription at all times, easily managing it through the Amazon Music Unlimited settings in your Amazon Music settings section, either on a mobile browser or desktop browser.